Vistas
In DevRev, a vista is a list of objects (such as conversations, tickets, and issues) that can be sorted, grouped, customized, saved, and shared. Notable vistas are Support > Inbox and Tickets; Build > Issues and Now, Next, Later; and Product > Parts. Depending on the type of object there are different options for querying, sorting, customizing, and grouping.
🎥 Video: Applying filters to Vistas
Create a vista
- Select the object you want to make a list of, for example, tickets.
- Make a change to the default view of the object by applying a filter, sorting, grouping, or customizing. A Save as button appears in the upper-right corner after you make a change. You can toggle on Show groups in Group by dropdown to open up a side panel showing the groups.

You can also apply Actions > Smart Clustering if the number of tickets or issues is under 10,000. Clustering isn't available for conversations.
- Click Save as. You can give the list a name, and description and save it which causes it to show up in the My list section at the bottom of the left-side nav bar.
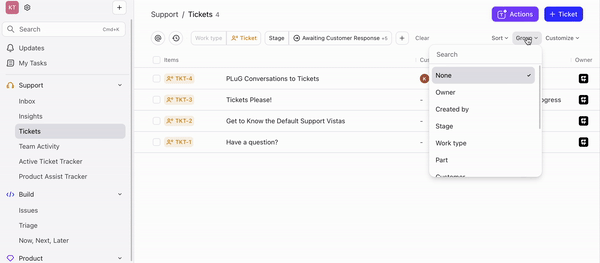
To export vistas to CSV or JSON, click Actions and select the format in which you want to export the vista. This allows you to export this data with the filters applied (segmented by owners or some filters). Cross-functional teams can collaborate on this data or import it into other platforms.
Delete a vista
- Select the vista you want to delete from My list and click the edit button next to the name of your vista.
- Click Remove access.
- Click Delete to confirm.
Search
You can search an object (issue, ticket, conversation) in a vista by clicking the search icon which is to the left of the @ button in the vista toolbar. You can enter the description or name of the object which brings it up directly without issue or ticket number.

Vista sharing
Vistas are private by default, ensuring they are accessible only to you unless explicitly shared. You can now share your vistas with individuals or specific groups for streamlined collaboration, or make them public for everyone in your organization.
- Click the share icon to open the Share View window.
- Use the Search field to select individuals under the Owner tab and groups under the Group tab.
External groups and inactive users will not appear in the search results.

- To share the vista with everyone in your organization, enable the Anyone in organization toggle.
- Assign Viewer or Editor permissions as needed.
- Click Share.
To manually share the vista, click Copy link and distribute it within your organization.
All shared vistas are available under Shared with me in the left navigation.
Access control on vistas
Users can view or edit vistas that are explicitly shared with them or with groups they are a part of. If they do not have the appropriate permissions, they will be unable to access the vista via URL or link.
Managing access
In the share modal, you can view the list of users and groups a vista is shared with. Click on this list to see a detailed breakdown, including the designated roles (viewer or editor) for each user and group. Editors and the creator of the vista can remove access for any user or group from this list.
Best practices for vistas
By creating customized views of your customer data based on specific dimensions, you can identify areas of opportunity or risk and prioritize your customer interactions.
Here are some best practices for using vistas to improve your customer relationships.
-
Define your goals: Before creating a vista, define what you want to achieve with the vista. For example, do you want to segment by high-potential customers, prioritize urgent customer requests, or track customer satisfaction levels? By defining your goals, you can create a vista that's tailored to your specific needs and objectives.
-
Keep it uncomplicated: Avoid overcomplicating your vista with too many criteria or filters. A cluttered vista can be difficult to navigate and may not provide you with the insights you need. Focus on one particular dimension that your business would benefit from.
-
Collaborate with your team: Vistas can facilitate collaboration between different teams or departments within your company. The Share button on the top right allows you to share your vistas with your larger team. This can be shared with your team and encourage them to provide input and insights. Your team can gain a more holistic view of your customer data and make more informed decisions.
-
Continuously monitor and adjust: Keep vistas relevant to and effective in changing business requirements and customer demands.
