Simplify the process of managing incoming emails, creating conversations, and handling tickets by using DevRev’s Email integration snap-in. DevRev simplifies email management by integrating with a variety of providers like Google Workspace, Microsoft Outlook, Yahoo Mail, Zoho Mail, and custom domains, allowing efficient handling of any organizational email directly within the app.
When an email is received, DevRev checks if the sender is linked to your workspace and creates a conversation or ticket, ensuring prompt and accurate responses. If a sender is not recognized, DevRev creates a new user profile to track interactions (Support > Inbox for conversations and Support > Tickets for tickets). All replies are sent from your organization’s own email addresses, maintaining a professional and personalized customer experience that strengthens your brand and fosters better engagement.
The email composer that the support engineer can use to respond to customers directly from the platform is a WYSIWYG (What you see is what you get) HTML editor that maintains consistency in formatting, regardless of the platform it's being viewed on. It's designed to empower our support teams to draft more expressive, high-quality emails, enriching customer interactions.
If an email fails to be sent to a customer, the composed email is automatically saved as a draft in the ticket's email composer. This ensures that no information is lost, allowing quick edits and resending.
The email composer supports Ask AI functionality.
For more information, refer to the Email snap-in on the DevRev marketplace.
Adhering to DMARC standards
DevRev securely and efficiently generates conversations or tickets by verifying external users' email associations with your workspace. This method builds trust with mailbox providers and recipients across any email service, reducing spam flags and protecting your brand identity by adhering to DMARC standards
Setting up the email integration snap-in
1. Create a new connection
For instructions on setting up connections, if you are using Google as the mail provider, refer to Gmail connection; if you are using custom domains or other providers, refer to Email connection.
Note: The verification process may take some time. If the verification does not work instantly, retry after some time.
The message "DNS records configuration verified successfully" indicates that the connection is ready.
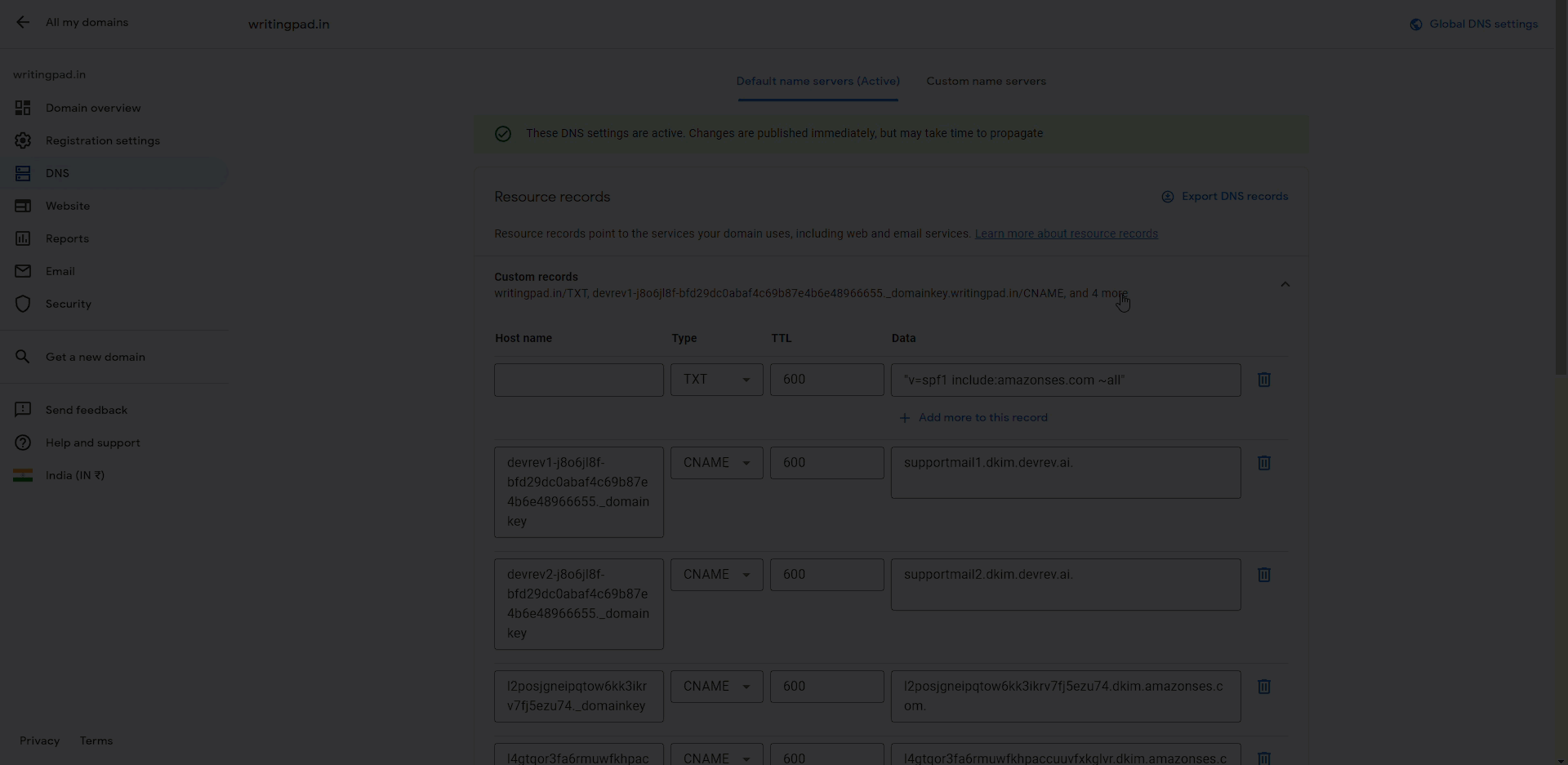
Refer to Add DNS records for your email provider and Troubleshoot DNS record configuration sections below for more information.
2. Configure email integration snap-in
- Go to Settings > Snap-ins. In the top-right corner, click Explore Marketplace.
- Scroll down the page to find the Email Integration snap-in and click Install.
- In the Connections tab, select the connection that you created. You could create a new connection here as well.
- Select the options and inputs suitable for your organization in the Configuration section:
-
Primary email address: Enter your organization’s email address here in the following format: Company name <company-name@example.com>
-
Primary use case: Choose whether DevRev should create tickets or conversations from the emails to the primary email address configured above. For guidelines on how to make this selection, see conversation and ticket creation for emails section below.
-
Set email as the default channel for tickets: Enable this toggle to ensure that customer communication can continue over email, irrespective of the source channel of ticket creation.
-
Additional emails for tickets: Enter additional support addresses that create tickets on DevRev.
-
Default part: Select the default part that is assigned to the tickets that are created from the emails sent to configured support email addresses. Note: Specifying a part is mandatory in case the primary use case is a ticket or if additional emails have been added for ticket creation.
-
Default owner: Select ticket owner for all the tickets created from emails. Any routing rule assignment takes precedence over the default ticket owner configured here.
-
Additional email addresses for conversations: Enter additional support addresses that create conversations on DevRev.
-
Use the name of the logged-in user as the sender name: If enabled, the name of the logged-in user becomes the sender name for outgoing emails.
-
Email signature: This signature, customizable in HTML, is appended to all emails sent from DevRev. See Auto-reply and email signature section below for examples.
-
Link new contacts to account: When an external user sends an email to your organization's support email address, DevRev checks if the user with the originating email address already exists in any of the accounts or workspaces. In this case, the workspace and customer identity are determined by the email address rather than by the email domain. If the user with the originating email address does not exist in any of the accounts or the workspaces, but the email domain maps to an existing account, the contact is created in that account. However, if the email domain does not map to an existing account, the treatment of such a user depends on this configuration. If the toggle is enabled, DevRev creates a new account using the email domain and adds this user as a contact in this new account. If the toggle is disabled, every new sender is added to the organization's default account, in case the domain does not map to the existing account.
Note: DevRev does not create accounts for common domains such as gmail.com or yahoo.com.
-
Allow automations to send emails: Enable this toggle to ensure that the automations can send emails on your behalf.
Note: This toggle is enabled by default. Disabling this toggle also disables auto-replies on the ticket.
-
Send auto-reply message to: Choose who should be sent an auto-reply message when an email is received. Selecting Employees and Customers ensures that an auto-reply is sent to all even if an internal user has raised a ticket on behalf of the customer.
-
Auto-reply message: This message, customizable in HTML, is sent to the user as a response to the first email. See Auto-reply and email signature section below for examples.
-
Allow anyone in your organization to set up forwarding to DevRev: If this is enabled, anyone in your organization can set up automatic email forwarding to DevRev. We recommend turning this on if you use Outlook or custom email service providers to ensure email capture.
-
Capture customer details on tickets created from forwarded emails: Capture the customer workspace and reported by details on the ticket from the forwarded emails, even if the customer is not a part of the email thread. Note that once a customer is added to the reported by of the ticket, they can access the ticket from the customer portal. All customer messages sent on the ticket are visible to all the customers added to Reported by.
-
Maintain threading on the same ticket even if the subject is changed: If enabled, the email thread continuity is maintained on the same ticket despite changes to the email subject.
-
Select Users for Notification: Choose the users who should receive notifications whenever an email is dropped or a person is marked as a spammer.
-
Configure rate limiting: DevRev allows you to specify the maximum number of emails per user that should be ingested by the system to protect from potential spam attacks. For more information, refer to the Rate limiting section below.
-
3. Configure email forwarding for your email provider
In the DevRev app, under the Instructions tab you can see a forwarding email address displayed as v___________@hooks.devrev.ai. This is the address where you can forward your support emails.
Note: To create a conversation using the forwarding email address v___________@hooks.devrev.ai in your Inbox, the emails must be forwarded from your email provider.
Configure your email provider, such as Microsoft Outlook, or any other email service, to forward incoming emails from your support email address to v___________@hooks.devrev.ai. This ensures that all customer communication is routed to the DevRev app.
Note: If you are using Google Groups to send emails then you must be a part of the group and have permission to send emails to the Google Group. Add your support address as a member of the Google Group and follow the steps mentioned in Google Workspace.
Inspecting email deliverability
While we ensure that emails are sent out of the DevRev app, the deliverability of the emails to the end customers is dependent on the email client and the SPF and DMARC policies that have been set up in the organization.
To ensure that the configured support address is able to deliver email without any issues, perform the following checks:
- Create a ticket within your DevRev org by sending a test email to your configured address.
- Send a response from this test ticket in the DevRev org to the address mentioned in any of the deliverability check tools. You need to add the deliverability check tool’s email as a contact. (Contact creation from the composer is enabled and hence, you can now add contacts without leaving the email composer page). A few example tools that can be used to perform the deliverability check of the support email address:
- Check the status of the email sent by coming back to the chosen tool.
- We are all good if the DMARC Compliance checks section on the tool looks good.
Add DNS records for your email provider
This section provides a step-by-step guide to adding DNS records for your email provider, ensuring smooth email integration and authentication.
Troubleshoot DNS record configuration
When setting up DNS records for DMARC configuration, it's important to ensure the correct format to avoid any issues. Here are some common troubleshooting tips for setting up DNS records:
-
Some DNS providers automatically append the domain name at the end when adding DNS keys. For example, if your domain is support@example.com ensure that the DNS key is added as support@example.com and not support@example.com.example.com. This duplication can cause validation errors.
-
Double-check that the DNS record is correctly formatted according to the instructions provided by DevRev. Any mistakes or incorrect formatting can lead to DNS record validation failures.
-
Take note of the TTL value specified during the DNS record configuration. Changes to DNS records may take some time to propagate across different DNS servers due to the TTL. Be patient and allow sufficient time for the changes to take effect.
-
If you encounter any issues with DNS record validation, you can try clearing your DNS cache from your servers or workstations. This helps ensure that your DNS queries fetch the latest DNS information without any cached records causing conflicts.
Auto-reply and email signature format HTML examples
- For inserting an image: <img src="image link" />
- For inserting a link: <a href="link_address">link title</a>
Example:
1 <table2 style="font-family: Arial, Helvetica, sans-serif; font-size: 12px; border: solid; border-width: 1px; border-color: gray"3 >4 <tr>5 <td style="padding-right: 20px">6 <img7 src="https://d36urhup7zbd7q.cloudfront.net/a/bb923e8f-0044-4646-a84e-3a8128d90971.png#logo"8 alt="DevRev"9 width="30"10 />11 </td>12 <td style="padding-right: 20px">DevRev</td>13 <td style="padding-right: 20px">14 <a href="https://devrev.ai">Support chat</a>15 </td>16 <td style="padding-right: 20px">17 <a href="mailto:support@devrev.ai">support@devrev.ai</a>18 </td>19 </tr>20 </table>
Result:

Conversation and ticket creation for emails
Whether to create a conversation or a ticket depends on the nature of the emails received at a specific email address. Refer to the table below for guidelines to help you make this determination.
This configuration operates at the email address level, ensuring that all emails are sent to the designated address consistently.
Note: You can choose either a conversation or ticket creation method for a single email address, but not both simultaneously. When needed, you can link a conversation to a ticket. This is particularly useful if you decide to use conversations for all your communication requirements.
Read more about conversations and tickets.
Rate limiting
To ensure that your support system is protected from potential spam attacks as well as from issues arising due to mail loops, the email integration snap-in has the provision to specify user-specific email limits. By default, the user-specific limit is set to 30 emails per 10 minutes. If a user sends 30 emails in a 10-minute time frame, this particular user is marked as a spammer. Once marked as spammer, the user can only send 100 emails in a 24-hour period. All of these emails are marked as spam by the system. Any email beyond the 100 spam email default limit would be dropped. The user can be easily removed from the spam list by navigating to the contact and removing the spammer tag from the contact. By providing explicit tuning for specifying the rate limit, DevRev ensures that legitimate support emails are not affected by potential spam attacks or mail loops.
Attachment support
Attachments sent by customers are visible in the customer messages section, alongside ticket comments as well as in the Ticket pane. You can include attachments (with a maximum size limit of 25 MB) in your responses to comments, and these attachments are sent to the customer via email.
