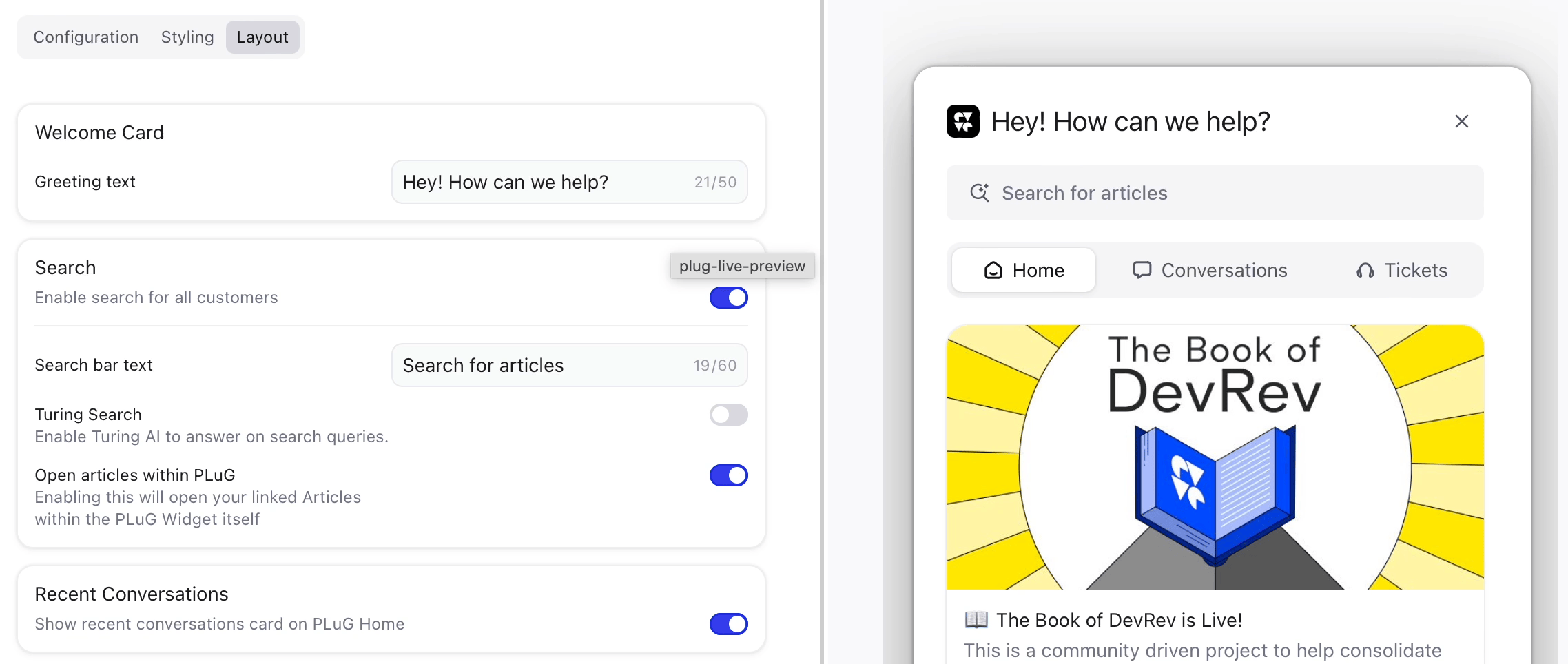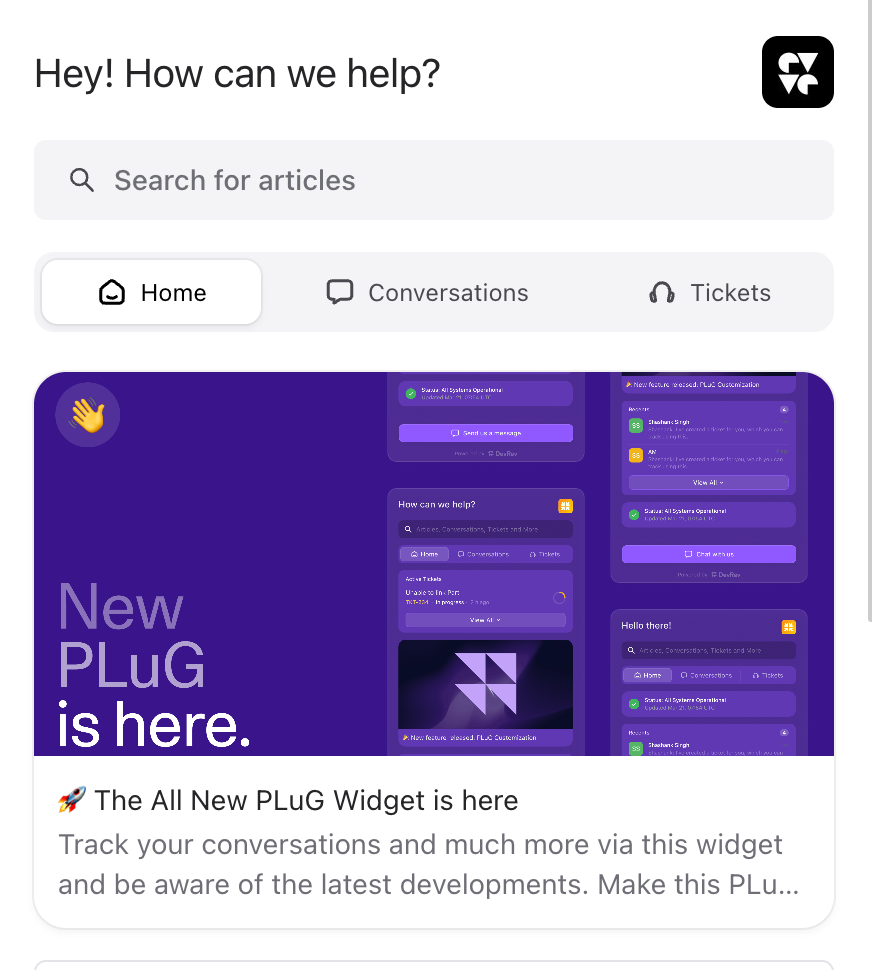Customize
Branding, style, and layout
By the end of this section, you will be able to customize the look and feel of your PLuG widget to truly reflect your unique identity.
You can configure the look of your PLuG widget by going to your DevRev app and navigating to Settings > Support > PLuG Settings > Configuration, Styling and Layout Tabs.
Configuration
🎥 Video: Session Recording
| Attribute | Description |
|---|
| Hide PLuG Widget | Hide the PLuG Widget on specific URLs by clicking + Rule and adding the URLs you want to configure |
| Session Recording | Enable Session Recording to allow the PLuG Widget to automatically record your user's screen and attach it to their conversations. You can also enable data masking to ensure that no personal information about your users is recorded or displayed to your team. |
Styling
| Attribute | Description |
|---|
| Launcher Logo | The image that's visible as your widget icon. A 20-pixel square image is recommended. |
| Alignment | The side of the screen you want to show your widget on (left or right). |
| Spacing | The horizontal distance from the aligned side (left or right) and the vertical distance from the bottom of the screen. |
| Brand Logo | The image visible to your users in the top-right corner when they open the widget. A 20-pixel square image is recommended. |
| Appearance | The theme of the widget (light or dark). |
| Accent Color | The color of the buttons on the widget. |
Layout
| Attribute | Description |
|---|
| Title | The greeting message shown at the top of your widget. |
| Search | Enables users to search for articles through the widget. |
| Search bar title | The text shown in the search bar. |
| Turing search | Turing AI answers search queries of the users. |
| Open articles in PLuG | Open your linked articles within the PLuG Widget. |
| Recent conversations | Show recent conversations card on PLuG Home. |
| Recent tickets | Show recent tickets card on PLuG Home |
| Add a Card | Create a Spotlight card to announce or highlight something to your users. |
Turing search
Here's how Turing search works in PLuG.
Spotlight cards
Spotlight cards are top-level cards on the PLuG widget. You can use them for showcasing PR articles, product releases, blog posts, or any other marketing/product-related content that can educate your users about things happening in your company.
Here is how a spotlight card looks.
Add a spotlight card
- In the DevRev app, go to Settings > Support > PLuG Settings > Layout through the settings icon on the top-left corner.
- Select Add a Card and enter a title, description, image, and redirect URL.
- Click Save and Publish in the top-right corner. The new card is visible in your PLuG widget.
Want to add more personalization to your PLuG widget? Create your own. Visit SDK Methods and Customization to create your own PLuG from the ground up.