Customer portal
The customer portal is an online platform that enables your customers to interact with your support team, create support tickets, track the progress of their requests, and engage in conversations related to their issues. It serves as a centralized hub for managing customer support inquiries efficiently.
Benefits of using the customer portal
- Enhanced customer experience: Customers can access self-service options, track their tickets, and receive timely updates, leading to improved satisfaction.
- Efficient ticket management: The portal streamlines the ticket creation, assignment, and tracking process, ensuring faster resolution times.
- Seamless, timely, and transparent communication: Customers and support teams can engage in threaded conversations within the portal, eliminating the need for scattered email chains.
- Improved collaboration: Customer admins can access and manage tickets from their team, enabling seamless collaboration and knowledge sharing.
Features
Ticket creation, tracking, and team collaboration
- Customers can create tickets with relevant details, such as issue description, priority, and category.
- To create a ticket, go to + Ticket. Enter a title and description for the ticket and click Submit.
- Ticket tracking allows customers to monitor the progress of their requests and view updates in real-time.
- Customer admins can access all tickets created by their team members, facilitating collaboration and knowledge sharing.
Conversations and messaging
- Customers can engage in threaded conversations with support representatives, providing additional information or seeking clarification regarding their tickets.
- Support teams can respond to customer inquiries, ensuring effective communication.
Article search
- Your customers can search across your articles and self-serve themselves on their queries. This empowers your customers to find answers on their own instead of waiting for your support team to get back to them.
Getting started
- Your customer portal is by default hosted on the following URL: support.devrev.ai/<your_org_slug>.
- Your customers can log in on the portal by entering their registered email address and OTP sent to that email address.
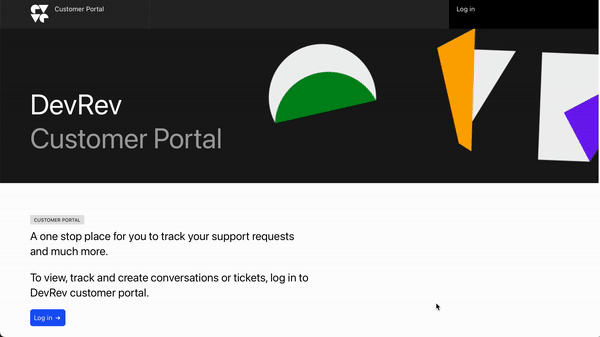
Customer roles and permissions
The customer portal has two levels of customer roles and permissions:
- Customers: Customers who can log in on the portal and see the tickets that they have created.
- Customer admins: Customers who can log in on the portal and see not just their own tickets but also all the tickets raised by the other users from their organization. You can add multiple customer admins from the same customer organization.
Setting up customer admins
To set up customer admins, follow these steps:
- Log in on your DevRev app with your registered email address and go to Settings > User management > Groups > Customer Admins.
- Select the Add User option in the top-right corner to search for the customer whom you want to designate as a customer admin.
Integrating your knowledge base articles
You have the option to upload your articles or provide us with links to those articles, which can be hosted on your website or any other publicly accessible platform. To upload articles, navigate to Settings > Support > Knowledge base > Articles and click +Articles. From there, you can either add a link to your article or upload articles directly from your device. Once you have added the articles, you can specify their status as either Draft, Published, or Private. Once the articles are published, your customers are able to search for them on the customer portal by entering their queries in the search bar.
To know more, refer to articles
Troubleshooting
-
The customer isn't able to log in to the customer portal.
- This could be because the email address from which you are trying to log in isn't registered as a customer on the DevRev application. You can check if the email address is registered or not by logging into your DevRev account and searching if a customer exists with that email or not.
- This could also be because your customer hasn't logged in.
-
Customer isn't able to view the tickets they have created.
-
Check if there are any reported tickets by that customer. You can do so by logging into your DevRev app and then going into the tickets section. Here you can filter based on reported by and see if any tickets have been reported by the customer who isn't able to view the tickets.
-
Check if the customer has logged in on the correct URL and not on the support portal of some other customer.
-
-
Customer admin isn't able to see all the tickets of the organization.
- This could happen if the customer isn't logged in on the correct URL. If the customer is logged in on the correct URL, then check if there are any tickets that are reported by the other customers in that organization or not. Check if the customer is added as a customer admin or not by logging in to your DevRev application.
-
You are not able to add customer admin.
- If you do not see the option of adding a customer as a customer admin then this could be because you might not have admin access to your instance of the DevRev application. Reach out to your admin to help you with this.
Customize the customer portal
You can customize the look of your support portal to match your branding goals.
- Go to Settings > Support > Portal Settings.
- Under Configuration, enter your site name and upload your company logo.
- (Optional) You can enable the footer and add your social media and text links in their respective fields.
- (Optional) You can enable Turing Search to get Turing answers in search results.
- Under Styling, you can upload a banner image which should be in the ratio of 6:1. You can also set light/dark mode for appearance and select your accent color.
- Under Tabs, you can turn on Enable ticket creation if you want to enable customers to create tickets from the portal. Assign default owner and part.
- Turn on the Enable banner toggle, and craft your own title and description.
- Click Set live to make the changes visible on your portal.
If you want to host your customer portal on a custom domain, please contact our support team.
