Groups
A group is a collection of users. Groups can either be internal or external user groups. Access control ensures that only authorized individuals or entities can perform specific actions or view certain information while restricting access for others.
Internal user groups have an owner associated with the group. Groups can also exist independent of any roles.
The following are the default groups in an org:
-
Admins: All organization admins.
-
Platform Users: All internal members of the organization. Any new member in the organization is added to this group by default.
-
Support: All members of the support team. This may include customer success and sales. Only members of this group receive updates about conversations in the PLuG inbox.
-
Customers: All external members (customers) of the organization. Any new customer is added to this group by default.
-
Customer Admins: Users who can manage the customer inquiries of their workspace. Other customer admins and admins of their workspace can add customers to this group.
Admin privileges
Admins have access to everything on the app by default.
Admins have the authority to configure access for different user groups by assigning or revoking roles. These roles determine the level of permissions and privileges granted to a group, allowing them to perform particular tasks or access specific features.
Only an admin can grant admin privileges to another user.
Creating a new group
You need to be an admin to create a group.
- Go to Settings > User Management > Groups and click +.
- Fill in the group details and add users to the group by using their email or name.
- (Optional) You can also change the owner and add the description of your group.
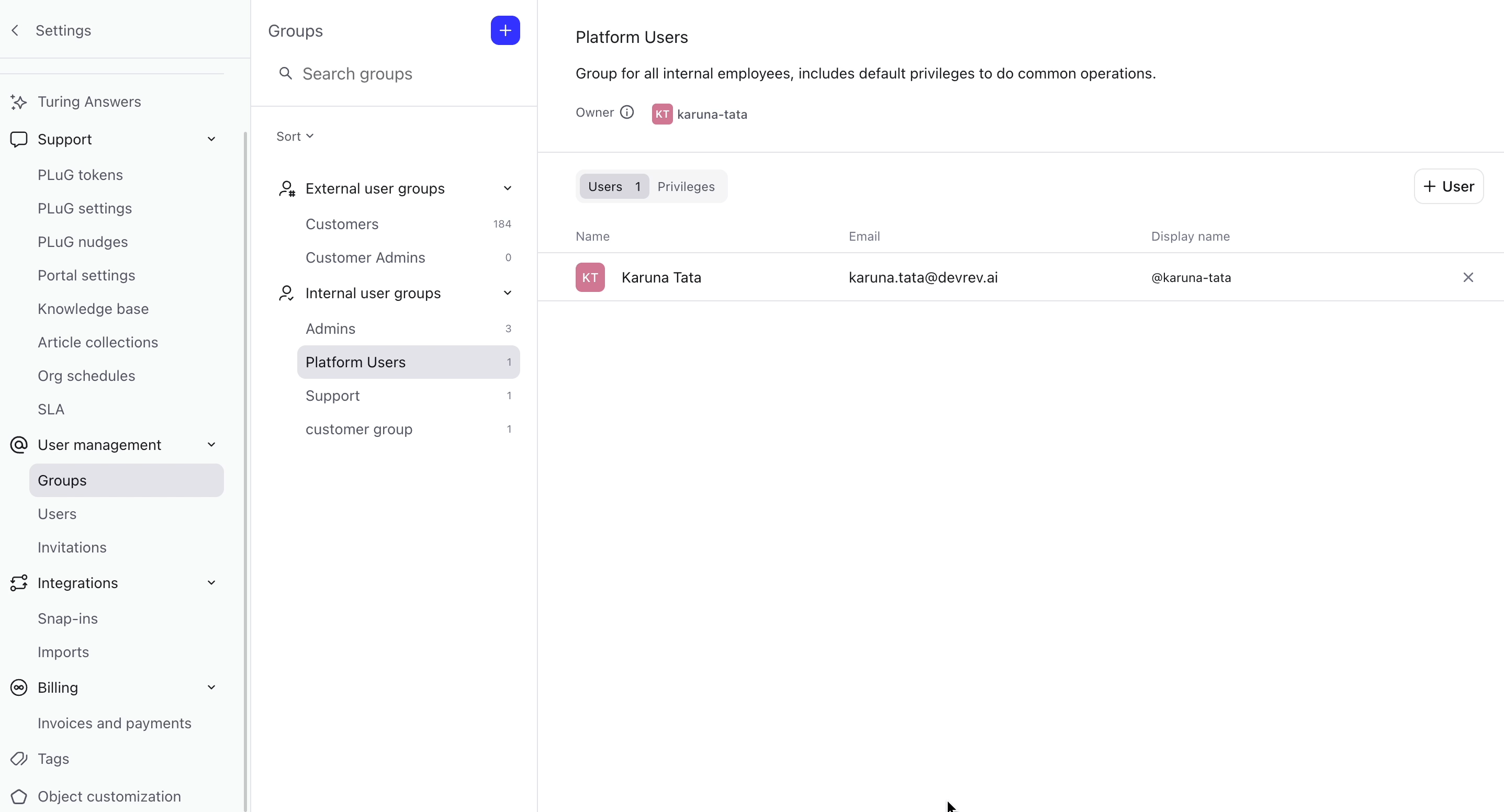
Managing group members
Admins possess the capability to add or remove members from any group.
Owners of groups can't be removed from their respective groups.
- To add a member to a group, go to Settings > User Management > Groups.
- Select the group in which you want to add a user.
- Click the Users tab and add a new member using the +User.
Inviting users to groups
Only admins of an existing group can invite users to a group by the following steps:
-
Go to User Management > Invitations.
-
Click +Invite.
-
In the To field, enter the email addresses of the users to invite.
-
In the Add to groups field, add the required group. The user’s current group Platform Users is pre-filled by default.
You won't be able to see the Invite button if you are not an admin.
-
Click Send Invite to send out the invitations.
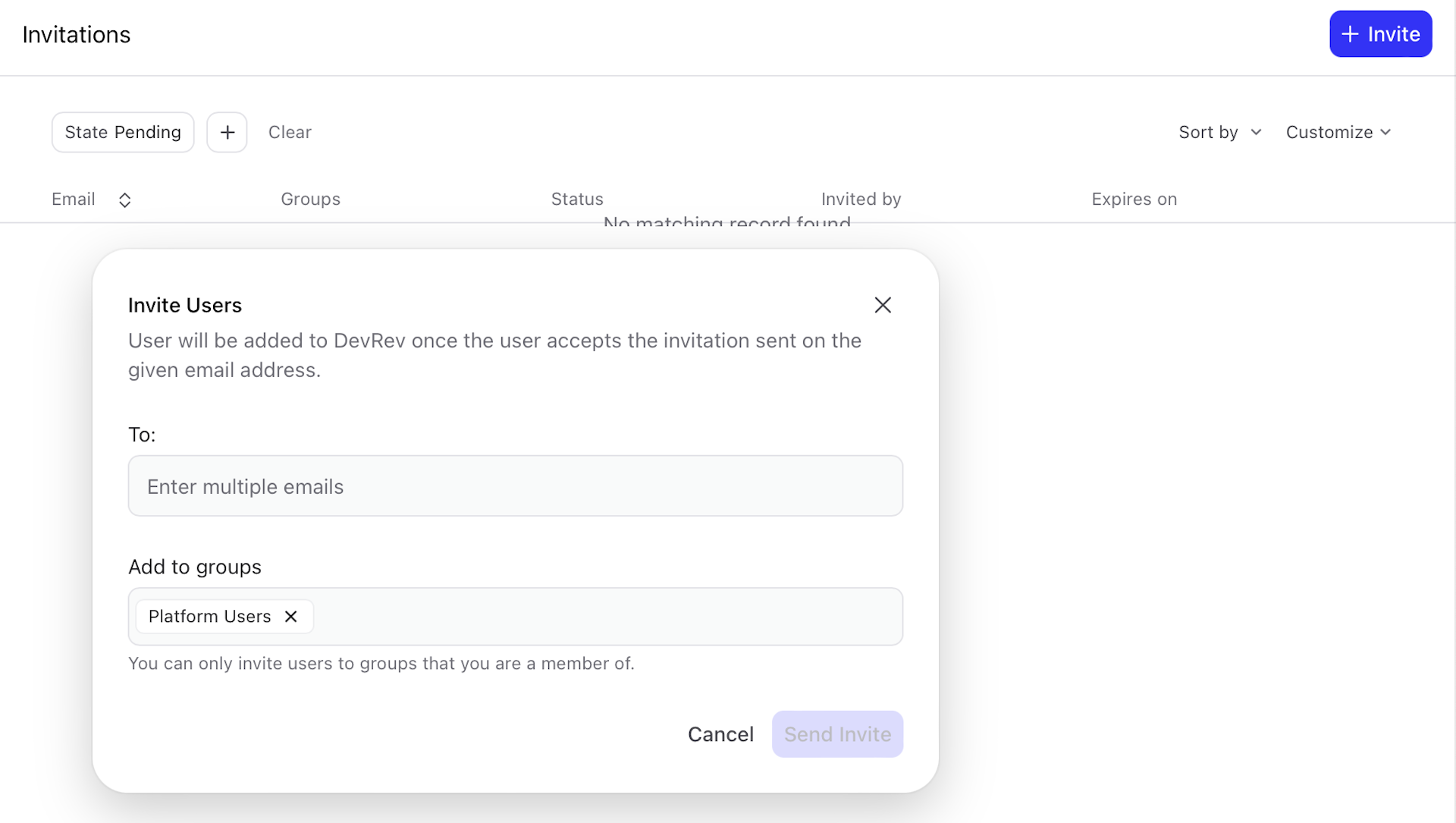
Updating a group
Only custom groups can be updated by admins.
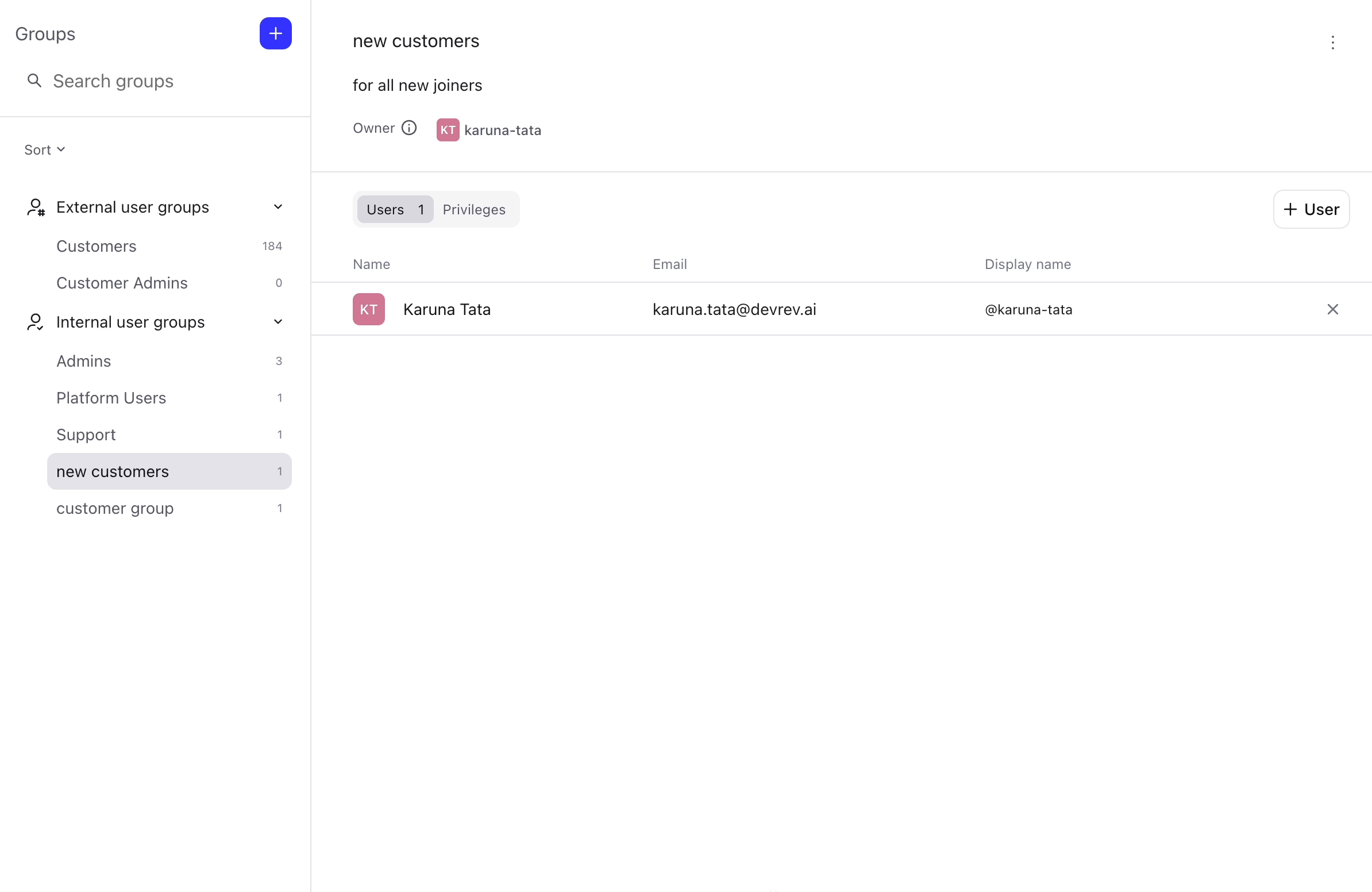
Assigning and revoking roles
Admins can configure what access a certain group has, by assigning and revoking roles for a group.
- To assign/revoke roles for a group, go to User Management > Groups, and click the group in which you want to make changes.
- Click the Privileges tab and select your target object or category (Support, Build, Grow, Analytics).
Currently, available targets are:
- Ticket
- Issue
- Opportunity
- Account
- Workspaces
- Contacts
-
Click Edit and toggle on the roles that you want for your group. Roles contain privileges like create, read, update, and delete.
When you create a new org, a few default roles are already added for you to play around with. You can change a group's access by assigning and revoking these roles as shown below.
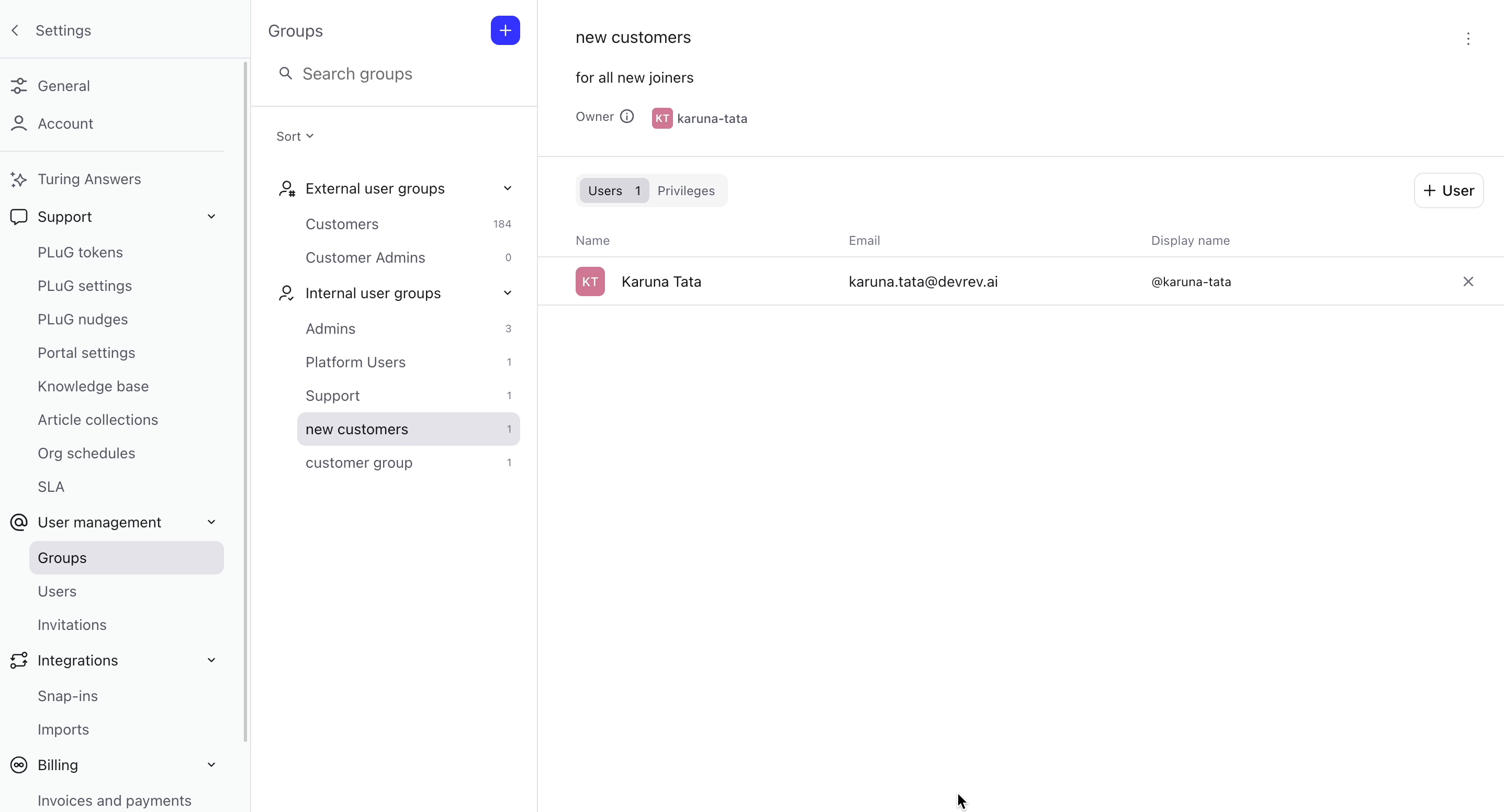
Refer to roles for more information.
