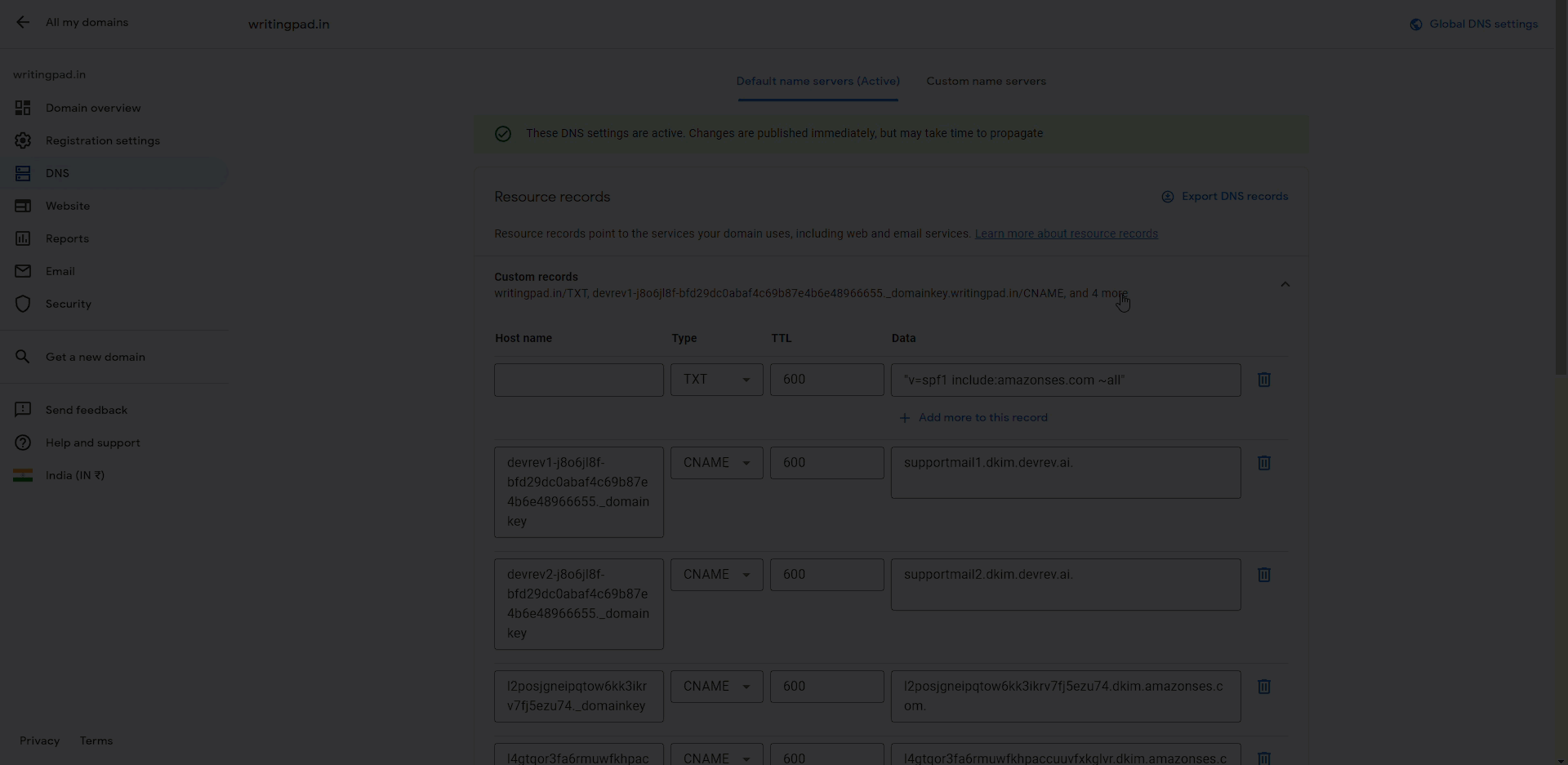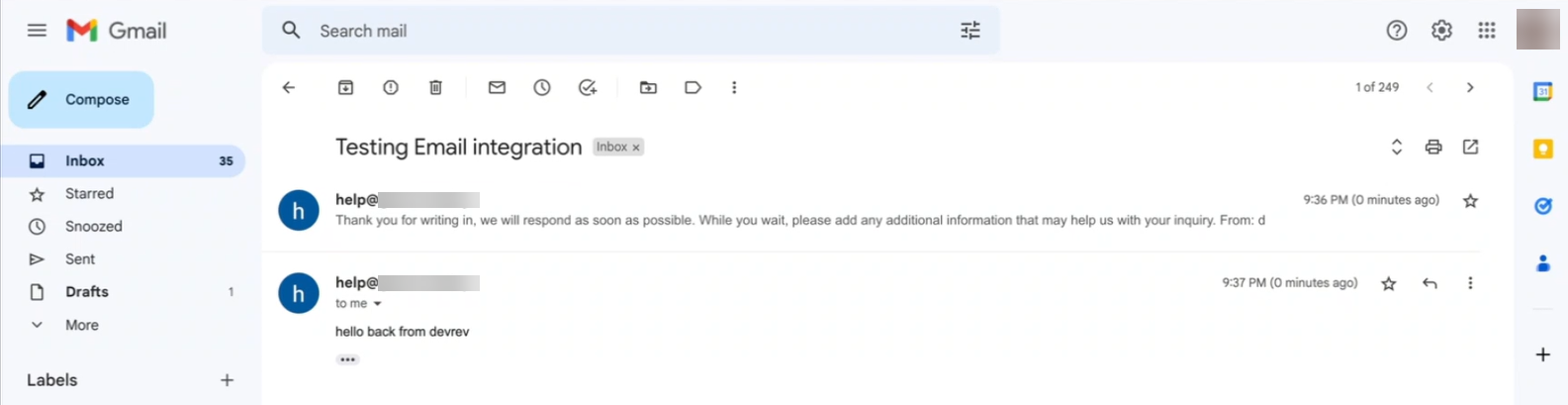Simplify the process of managing incoming emails, creating conversations, and handling tickets. DevRev's email integration works with various email providers, including Google Workspace, Microsoft Outlook, Yahoo Mail, Zoho Mail, and custom domain email services. DevRev enables you to connect your support, sales, or any email address ensuring that all queries are efficiently handled without ever leaving the DevRev app. When an external user sends you an email, DevRev uses their email address to determine their association with your workspace and generates either a conversation or a ticket directly in your workspace. This process streamlines the management of incoming email requests, ensuring they are addressed promptly and accurately.
For more information, refer to the Email snap-in on the DevRev marketplace.
Your inbox after email integration
When an external user sends an email to your organization's support email address, DevRev identifies whether the user is a part of your workspace with the help of their email address and creates a conversation or a ticket in your workspace. If a user with the originating email address already exists in the workspace, the workspace and customer identity is determined by the email address rather than by the email domain. If a user with the email address does not exist in the workspace, DevRev creates the user in your workspace, and all their conversations/tickets can be found there. The conversations show up in Support > Inbox and the tickets in Support > Tickets.
Adhering to DMARC standards
By verifying the association of external users with your workspace through their email addresses, DevRev establishes a secure and efficient method for generating conversations or tickets. Regardless of your chosen email service, DevRev empowers you to build trust with mailbox providers and recipients, reducing the likelihood of your emails being marked as spam and safeguarding your brand identity by adhering to DMARC standards.
Reply to the email never having to leave the conversation. Meanwhile, the DevRev AI bot sends an automated reply, borrowing some time for response and requesting any additional information that may help in the customer’s inquiry.
Now, when customers reach out to your organization, they receive replies directly from your organization's email address. This ensures a professional and personalized experience, strengthening your brand image and fostering better customer engagement.
Let's set up the email integration for you
Follow these steps to get your own unified space for managing all end-user communication.
Create a new connection
If your organization uses Google as the mail service provider, refer to the Gmail connection tab for details about creating a connection.
If your organization uses a custom domain or other mail providers, refer to the Email connection tab for details about creating a connection.
Configure email integration
- Go to Settings > Snap-ins. In the top-right corner, click Explore Marketplace.
- Scroll down the page to find the Email Integration snap-in and click Install.
- In the Connections tab, select the connection that you created. You could create a new connection here as well.
- In the Configuration tab, enter your organization’s email address in the Primary Email Address field in the following format: Company name <company-name@example.com>.
- Select Ticket or Conversation from the menu in Primary Use Case. For guidelines on how to make this selection, see conversation and ticket creation for emails.
- (Optional) Add your organization's additional email address in Additional Emails for Tickets and Additional Emails for Conversations if you want to create multiple tickets/conversations.
- Select Default part and Default Owner to which the tickets/conversations are assigned.
- (Optional) Enable Allow automations to send emails and personalize the Auto reply message to greet your customers when they reach out for support. Tailor the message to include relevant information or instructions that may assist them further.
- Enable Link new contacts to account to use the domain of the sender's email to link them to an existing account or create a new account.
DevRev does not create accounts for common domains such as gmail.com or yahoo.com.
You can also specify a signature (plain text or HTML) to append to outgoing emails from the support address.
Example email HTML signature
1 <table2 style="font-family: Arial, Helvetica, sans-serif; font-size: 12px; border: solid; border-width: 1px; border-color: gray"3 >4 <tr>5 <td style="padding-right: 20px">6 <img7 src="https://d36urhup7zbd7q.cloudfront.net/a/bb923e8f-0044-4646-a84e-3a8128d90971.png#logo"8 alt="DevRev"9 width="30"10 />11 </td>12 <td style="padding-right: 20px">DevRev</td>13 <td style="padding-right: 20px">14 <a href="https://devrev.ai">Support chat</a>15 </td>16 <td style="padding-right: 20px">17 <a href="mailto:support@devrev.ai">support@devrev.ai</a>18 </td>19 </tr>20 </table>
Result
When you have set the desired parameters, click Save and Install Snap-in.
Configure email forwarding
In the DevRev app, under the Instructions tab you can see a forwarding email address displayed as v___________@hooks.devrev.ai. This is the address where you can forward your support emails.
To create a conversation using the forwarding email address v___________@hooks.devrev.ai in your Inbox, the emails must be forwarded from your email provider.
Configure your email provider, such as Microsoft Outlook, or any other email service, to forward incoming emails from your support email address to v___________@hooks.devrev.ai. This ensures that all customer communication is routed to the DevRev app.
If you are using Google Groups to send emails then you must be a part of the group and have permission to send emails to the Google Group. Add your support address as a member of the Google Group and follow the steps mentioned in Google Workspace.
Now, when customers reach out to your organization, they receive replies directly from your organization's email address. This ensures a professional and personalized experience, strengthening your brand image and fostering better customer engagement.
Conversation and ticket creation for emails
Whether to create a conversation or a ticket depends on the nature of the emails received at a specific email address. Refer to the table below for guidelines to help you make this determination.
This configuration operates at the email address level, ensuring that all emails are sent to the designated address consistently.
You can choose either a conversation or ticket creation method for a single email address, but not both simultaneously. When needed, you can link a conversation to a ticket. This is particularly useful if you decide to use conversations for all your communication requirements.
Read more about conversations and tickets.